Zoomのパスワードが必須に&「待機室」が追加になりました!初心者ユーザーさんへわかりやすく解説します。
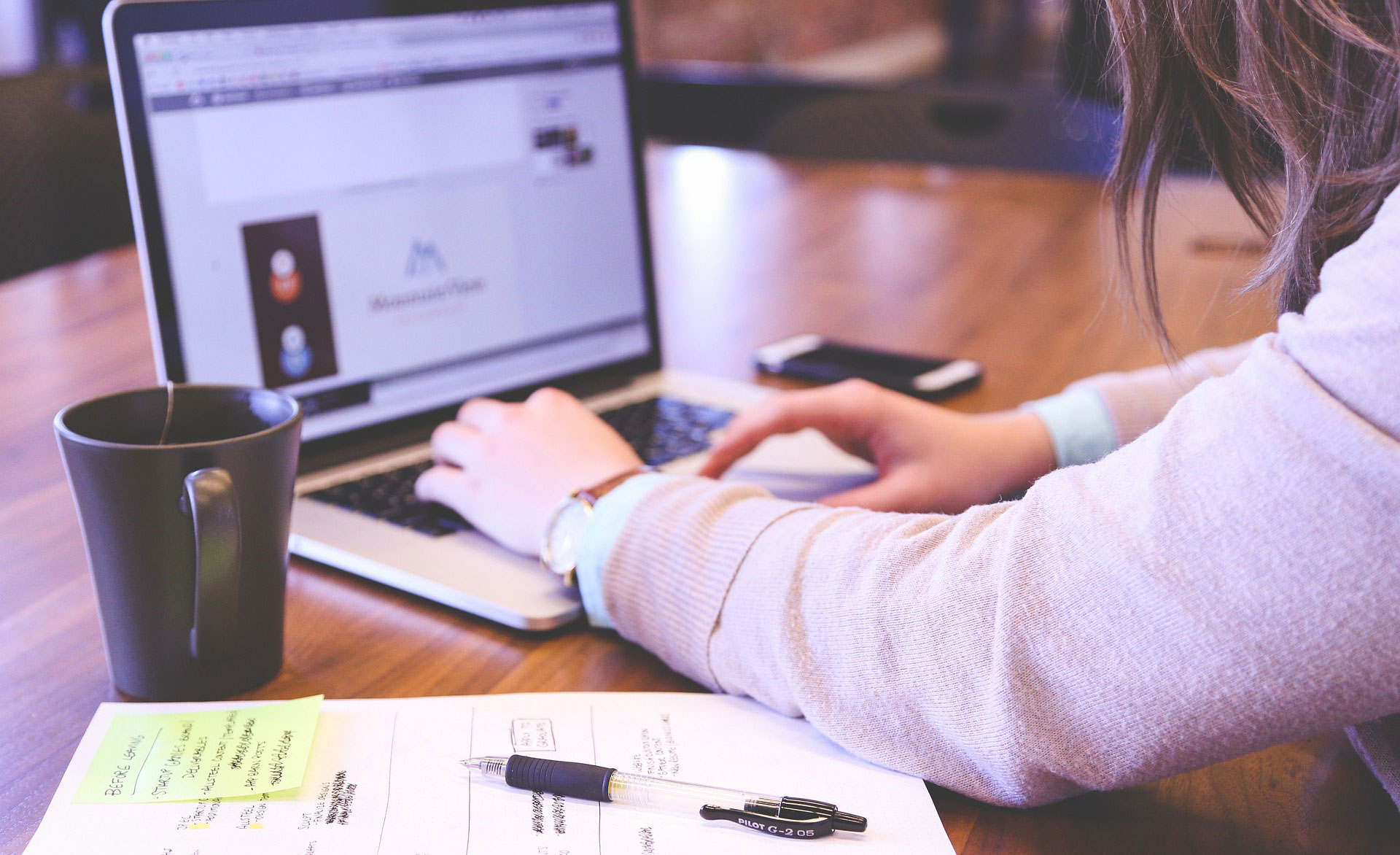
220名以上の方にプレゼントしている小冊子「オンライン講座のひらき方」。
「とにかく詳細でわかりやすく、これならできそうです!」
「使い方セミナーを受けたけど、まだ知らないことがいっぱいでした!」
「使い方だけではなく、主催者としての注意点などもあり、すごく参考になりました!」
などなど、嬉しいお声をたくさんいただいて大好評です♡
プレゼント期間は当初3月末までの予定でしたが、新型コロナウィルスとの闘いが長期戦になると言われているため、期間延長をして今も無料配布中です^^
↓↓
【期間限定】ZOOM(オンライン)講座の始め方・小冊子を無料プレゼントします

新型コロナウィルスが世界的に流行している影響で、ZOOMのユーザー数が爆発的に増えたこともあり、セキュリティー上の安全性が懸念されています。
具体的には、突然全く関係ない知らない人がミーティングに乱入してきた!なんていうケースもあるようです。
これに対して、ZOOM側も早速セキュリティー強化をしていて、仕様がどんどん変わってきています。
現在進行形で配布している小冊子の内容に補足したほうがいいかな?と思う部分がありますので、この記事にてシェアしたいと思います。
なお、2020年4月5日時点で変更になったことのうち、初心者ZOOMユーザーの方でも関係しそうなことについてのみ触れています。
そして、今後もどんどん仕様が変わっていくと思われます。
バージョンをアップデートすることで最新版の仕様に更新されるので、こまめなアップデートの確認をされることをおすすめします♡
ZOOMのバージョンをアップデートする方法
PC版アプリ画面からアップデートする場合
1. zoomアプリを起動し、画面右上の小さなアイコンをクリック。
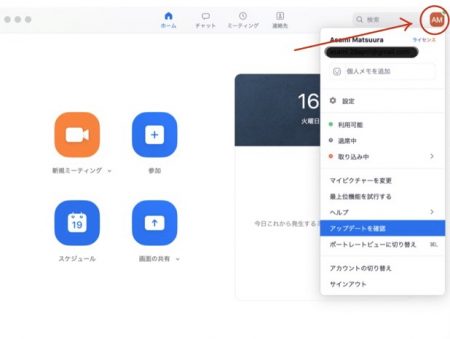
2. メニューから「アップデートを確認」をクリック。
3. zoomが最新バージョンかどうか確認できます。
*最新版になっている場合には「最新の状態を保っています」と表示されます。
*最新版への更新が必要な場合は「新しいバージョンのZoomを利用できます」と表示されます。 「今すぐ更新(または、インストール)」をクリック→「更新」をクリック。で完了です^^
zoomの公式ページからアップデートする場合
1. Zoomのダウンロードセンターにアクセス。
2. 一番上に出てくる「ミーティング用Zoomクライアント」の青いボタン「ダウンロード」 をクリック。
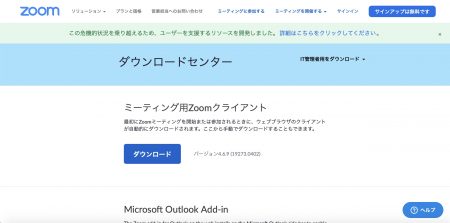
3. ファイルがダウンロードされます。
4. ダウンロードしたファイルを起動すると(=クリックすると)Zoomの最新バージョンをインストール完了となります。
スマホやタブレットの場合
他のアプリのアップデートと同様、APP Storeからアップデートします。
ミーティングパスワードが必須になりました
これまではミーティングを予約する際、パスワードをかけるかかけないかは任意で選べていましたが、今後はパスワードは必須となります。
パスワードなしのときのURL: https://zoom.us/j/123456789
このようにシンプルなものでしたが
↓
パスワードありのURL:https://zoom.us/j/123456789pwd=NTlyZEs5VGRFc21zQTYvNDNQNGlmQT09
このように、最後に長〜い文字列がくっつきます。
「あれ!?なんかおかしい!」と思う方もいるかもしれませんが、大丈夫です^^
なお、4月5日以前に取得したURLでパスワードをかけていないものは、もしかしたら入室できないかもしれません。念のため、新規で取り直すほうが安心だと思います。
ZOOMの「待機室」が追加されました
待機室ってなに?!
「待機室」機能を使うと、案内されたURLをクリックした参加者は、一旦待機室に入ります。
そして、主催者が許可するまでミーティングルームには入室できません。
主催者は、参加者を確認しながら入室許可(一括で許可することも可能)することで、知らない人の乱入問題への対策ができます。
と言われても…なんか難しいな…と感じちゃいますよね^^;
待機室機能を理解するには、リアル(対面)のセミナー開催前を想像していただくと、イメージしやすいかなと思います。

セミナーやお教室レッスンで、参加者が早めに到着したとしても、主催者の準備が整っていなければ、「どうぞー♡」と案内されるまで、会場の外のスペースで待機しますよね。
場合によっては、一部スタッフだけ先に入室して、主催者&スタッフで準備したり打ち合わせしたり…なんてこともあります。
この会場外の待合スペースが、ZOOMでいうところの、待機室。
バーチャルな「待機室(待合スペース)」という機能を使うことで、こういうことがオンラインでもできるようになります。
「待機室」の設定は選べます
ミーティング予約の際、「待機室」機能を使うか使わないかは、選ぶことができます。
予約設定画面、下の方にある「待機室」の項目を「有効化=使う」に設定すると、ホストが承認しない限り入室不可となります。
(デフォルトでは、有効化になっています^^)
新規ミーティング(予約しないですぐにミーティングを開始する)場合も、待機室機能は有効になっています。
〈待機室機能を使いたくない場合〉
画面下の参加者の管理
↓
画面右側に参加者リストの画面表示(白い画面)
↓
右下の「詳細」をクリック
↓
「開始時に参加者を待機室に配置」のチェックを外すことで、設定変更できます。
入室の許可方法
画面下の「参加者の管理」をクリック→右に表示される参加者リストより許可できます。
まとめ
以上、初心者さんでも関係しそうなことだけ紹介しました。
セキュリティが懸念されてる..なんて聞くと、パソコン苦手な方は特に「え?!使っても大丈夫?!」と心配になってしまうかもしれません。
でも、SkypeやLINEビデオ通話では代用のきかない機能が、ZOOMにはたくさんあることを思うと、やっぱりZOOMは、お仕事の可能性をぐんと広げてくれる、とっても便利で優秀なツールなのはまぎれもない事実。
だから、ZOOMのさらなるセキュリティー向上に期待しつつ。
アプリのバージョンアップや待機室機能の活用など、自分にできる対策はしっかりした上で、今後もどんどんZOOMを活用していきたいですね。
この記事が参考になれば嬉しいです!
※あくまでzoomユーザーの一人として、知っている情報シェアしています。zoomアドバイスの専門家ではありませんのでご了承ください。

